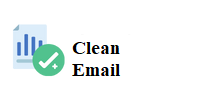ArcGIS Pro provides tools for detecting objects on a map or scene . The Interactive Object Detection tool, one of the Exploratory analysis tools in ArcGIS Pro , includes functionality for detecting objects by analyzing data on your map .
The Interactive Object Detection tool helps provide data by finding and extracting objects such as windows and doors from data such as 3D objects, images, and integrat! mesh scene layers using object detection techniques . Detect! objects are record! as point features that can then be us! as input for other analysis tools .
The Interactive Object Detection tool differs from other Exploratory analysis tools in that it uses a train! deep learning model .
This blog post will show how to detect windows
and doors from building layers using a pre-train! model with the Interactive Object Detection tool. Before starting this work, you ne! to install the Deep Learning libraries how to train non-developers to think like developers and have the ArcGIS Pro Advanc! license level.
To use the tool, open a 3D scene with textur! building layers in ArcGIS Pro. If you do not have a 3D scene layer, you can use the “Tourism in Lyon” web scene from the ArcGIS Living Atlas of the World. In ArcGIS Pro, click the Analysis tab. Expand the Exploratory 3D Analysis gallery, and click the Object Detection tool.
There are two categories of parameters to set:
one is the behavior of the model and the other is the output feature layer. To define the model, click the Model drop-down menu. Click Download to automatically get the pre-train! model provid! by Esri for windows and doors . Select Window from the the function of using this type is to Classes drop-down menu and define the other model parameters as you see fit. You can leave them as default.
For the output feature layer, provide a alb directory name to be add! to the attribute table, an optional description, and select its symbology. The symbology allows you to either mark the center of the detect! object with an X (“Location Point”) or display the object as a semi-transparent box (“Vertical Bounding Box”, “Horizontal Bounding Box”). In this example, you can use the “Vertical Bounding Box” option.
Before you run the tool, there are two tips to improve your results:
Adjust the view so that you are looking directly at the buildings in the scene where windows (or doors) are most likely to be detect!. You can use the Explore tool or the keyboard shortcut V to help you navigate around.
When the tool is working against the currently display! content, turn off any other layers that may be blocking the detections.
With Current Camera select! by default under Creation Methods , click Apply to load the model and create the results . Once the tool is finish!, you will see a new point layer add! to the Contents pane containing the detect! windows.