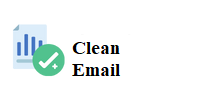Backing up your WordPress website is one of the most important and crucial steps that you must take while starting your website. However, the backup is a process that most website owners ignore, and later regret their decisions.
Creating a backup for your WordPress website is very easy and it hardly takes a minute. With a Proper Backup, you can easily restore a working copy of your WordPress backup with just one click of a button
To restore a WordPress site, go to your WordPress dashboard > Settings and select Updraftplus Backup and click on the backup/restore tab. Now select a specific backup that you want to restore. Click on the Restore button and select the components that you want to Restore. Now click the Start Restore button and depending on your Website size, the restore process will take time. Once you get a restore successful message, refresh the page and your WordPress site is successfully restored.
In this article, I am going to cover how to restore your WordPress website from a backup and choose what are the things that you want to restore. You can restore your entire website or choose a specific component to restore.
The process of restoring using this method is very easy and very simple and in this step, I am going to use this plugin known as Updraftplus.
So if you use another plugin to backup and restore, then the process of restoring can be a little different than this because most of the blogs and websites use Updraftplus as their backup and restore plugin.
If you don’t use any specific backup plugin then you can learn how to create your own WordPress backup from this article.
By the end of this post, you will exactly know how to restore your WordPress website if any need arises.
Table of Contents
Video Tutorial
Before Restoring your WordPress Website
Why you need to Restore a WordPress website.
Restoring WordPress website from Backup.
Hiring a Professional Help
FAQ’s
How to restore WordPress website from CPanel
I need a WordPress backup and restore plugin free
Conclusion
Disclosure: I may receive affiliate compensation for some of the links below at no cost to you if you decide to purchase a paid plan. You can read our affiliate disclosure in our privacy policy.
Video Tutorial
You can read this article or just watch this YouTube video so that you can learn how to restore your WordPress website in just 5 minutes.
If you like this video don’t forget to hit the subscribe button which is just below this video so that you can get all the professional helps for free which is related to WordPress.
Before Restoring your WordPress Website
Restoring a WordPress website is not the work that you want to do very often. We all wish that we don’t face any moment where we need to restore a WordPress website.
WordPress has several plugins and themes and something may break down any time you may need to restore your WordPress website so that your website works fine just like it would and your business or your blog is running completely ok.
So to restore a WordPress website you will require if you think.
Firstly you should have a backup created by your wordpress plugin or by your Cpanel or hosting company
Download the current copy of your wordpress website including database for safety measures
Download the copy of backup wordpress including database for additional safety measures.
How can I access the latest mailing database? Is the latest mailing database reliable? We know that any latest mailing database site can be trusted on the LT website. However, it is very important to maintain a website. But we create a site for mining site and money by which we can rank our site or present it in front of people.
Note: if you don’t download any of these files and you start your backup process and if the backup process gets terminated or interrupted in the middle then you will lose all your data while restoring and this process is sometimes irreversible. So I highly suggest you download both copies of your website so that you always have a solution if everything goes wrong.
Why you need to Restore a WordPress website.
There are several reasons why you need to restore a WordPress website. In most cases, a plugin or theme has damaged your WordPress website or sometimes your WordPress website gets Malware infected due to which you need to restore your WordPress website.
Many WordPress users have contacted us and we have found that most of them are non-technical. It’s ok if you are non-technical but the mistake that non-technical users make is that they try to watch several YouTube videos and implement all the things in the same process as the mess up in this process.
So if you’re someone who wants to restore your WordPress website and you are using Updraftplus as your WordPress plugin, then only follow this guide as this guide is entirely meant for Updraftplus users.
Restoring WordPress website from Backup.
So if you are using a Updraftplus premium version then it has a feature of creating automatic Backups and creating an incremental backup of your WordPress website and saving it to remote storage like Dropbox or Google Drive.
So I hope that you have already created a WordPress backup and now you are going to choose which WordPress backup you want to restore.
Restore a WordPress Site
To restore your website using UpdraftPlus, go to WP-Admin > Settings > UpdraftPlus Backups and navigate to the backup and restore tab and you’ll find a list of backups of your WordPress website.
The list is sorted by date and they show the components that are backed up. Now you need to choose the backup that you want to restore and click on that restore button.
Once you click on the button Updraftplus we’ll now ask which components and sections of your WordPress website you would like to restore.
Restore a WordPress Site
If you want to reach restore your entire website then select all the boxes and if you want to restore a particular section like database, plugin, theme, uploads, or other files then you can choose and check the box which you want to restore.
Now click on that Restore button.
Updraftplus will now prepare your backup file and download it into your on WordPress so that it can re tore it.
While the process is running make sure you don’t leave this screen or don’t asia mobile number services any button or don’t do any kind of job on your WordPress website which can interrupt the process.
While the rest re process is running, Updraftplus will display a list of logs that can help you to understand whether the rest ore process is successful or not.
Updraftplus also allows you to rest ore all the backup of your WordPress website if you have a copy of your backup stored somewhere on your remote storage or your PC.
All you need to do is upload it to the Updraftplus using the plugins dashboard and just click on the res tore and the process will be handled.
So this is how you re store your WordPress website using Updraftplus.
Hiring a Professional Help
GloriousMotive – Professional WordPress Solutions
Don’t forget to use the coupon code bloggersprout20 you can get a 20% discount on your purchase.
FAQ’s
Can I Res tore WordPress Site if I don’t have a Backup?
No, you n eed a backup of your wo rdpress site to resto re it. Without backup you can’t rest ore it.
No, Without backup you can’t r store wordpress site to previous date. In this case, try to fix your wordpress site or you have to start from scratch again.
If you need professional help
Yes you can w ith the use of UpdraftPlus or use site migration. To learn how to migrate site:
How to resto re WordPress website from CPanel
You can rest ore a WordPress website from cpanel by choosing the backup china phone numbers feature and clicking on the re store button and then choosing a specific date.
I need a WordPress backup and r estore plugin free
Yes, there is a great WordPress Backup and Rest^ore plugin that you can use for free – that it UpdraftPlus Lite. It’s available on the WordPress Repository.
Conclusion
However, your needs may be different from mine. Which plugin is your favorite, and are you currently using it on your site? Do you have any other recommendations to add? Please voice your thoughts in the comments below!
You can also subscribe to our YouTube and Like and Follow us on Facebook, Twitter, and Instagram.
Niraj Kashyap
A Blogger, Author and a Web Developer! Niraj Kashyap is recognized for his WordPress Products and his Non-techie blogging tutorials.